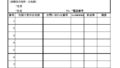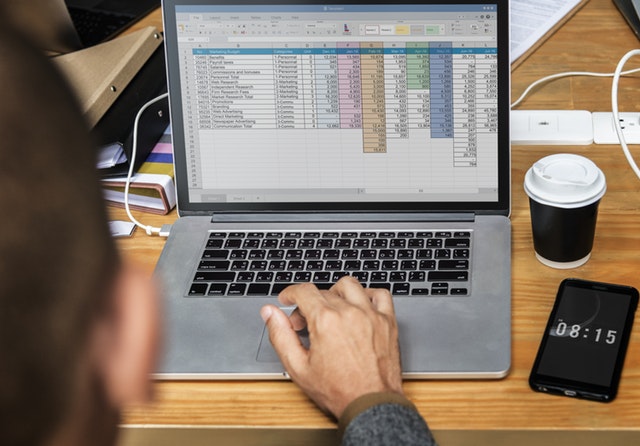今日はExcelの操作をちょっと速くする、クイックアクセスツールバーの使い方について書きます。
クイックアクセスツールバーって知ってる?
こんちは、時短にこだわりのあるおぎです。
みなさんはExcelのクイックアクセスツールバー、使っていますか?
Excelの左上にあるやつです。



デフォルトで「印刷プレビュー」や「上書き保存」が設定されてるので、ほとんどの方が使ったことありますよね!
このクイックアクセスツールバーなんですが、自分でカスタマイズすることもできます。
なので、「ショートカットキーを使うほどではないけど、 そこそこ使うことがある」という機能を登録しておくと、その機能を探す手間が省けて時短になります。
ただこのリボンの設定、いざやろうとすると登録できる機能が多すぎて、「何登録すればいいの……??」となりがちです。



これじゃどんな機能を登録すればいいか迷っちゃいますよね。
そこで今日は、僕が日常的に登録していて、使える!と思っている機能をご紹介します。
どんな機能を登録しているかはみなさんの普段やっている業務によっても違ってくるのですが、 僕の業務は数値を集計したり帳票を作ったりなので、みなさんも使える一般的なものだと思います。
僕がクイックアクセスツールバーに登録している機能



これが僕が登録している機能です!(画像で全然わからない!😅)
左から順番にこんな感じです。
・クイック印刷
・PDFまたはXPS形式で発行
・ウィンドウ枠の固定
・印刷タイトル
・印刷範囲の設定
・フィルターの解除
・入力規則の設定
・読み取り専用に切り替え中でもオススメは「 PDFまたはXPS形式で発行 」と「 ウィンドウ枠の固定 」「フィルターの解除」です。
ひとつひとつ紹介していきますね。
クイック印刷
クイック印刷は、現在の設定で印刷をかけます。印刷プレビュー画面もスキップします。
クイック印刷はショートカットキーがないので、クイックアクセスツールバーに登録するのが一番速い印刷方法です。
似たような機能として「印刷プレビュー」がありますが、こちらは「Ctrl+P」で呼び出しできます。



PDFまたはXPS形式で発行
シートをPDFにする機能です。PDF発行は便利で、データを改変してほしくないときや、印刷前のチェックとしてフォントや改行を見るときに使います。
MSゴシックと明朝の違いなどはExcelの画面上でほぼ分からないので、一度PDFにすると分かりやすくなります。
こんなに便利なPDF発行機能ですが、普段は下記画像の場所にあります。



このボタンを押すまで普通なら3クリックぐらいです。
でも頻繁に使う機能ですし、どうせならクイックアクセスツールバーに登録して1クリックにしましょう。
ウィンドウ枠の固定
ウィンドウ枠の固定とは、行列を指定した地点で固定し、動かないようにする機能です。
クロス集計表を閲覧する時に必須の機能ですね。



クイックアクセスツールバーから設定できるようになると、自分で設定するときだけでなく、設定を解除するときにも便利です。
(チームで同じExcelを使っているとき、誰かの設定が残ってしまっていることがよくあります)
設定画面は下記のとおりです。



印刷タイトル
印刷タイトルはデータの仕上げに使うことが多いです。
ウィンドウ枠の固定と同じように行列を固定したり、コメントを印刷したり、枠線を入れないように設定できます。特に、印刷範囲の設定とタイトル行列の設定は集計表などを提出する場合に必須の設定です。
コレを設定しておくと、受け手が印刷した場合に
・大量の白紙が印刷される
・2ページ目以降、タイトル行列の無い紙が印刷される
というトラブルを回避することができます。



設定画面はこちら。



印刷範囲の設定
印刷タイトルの設定と似ていますが、こちらは印刷範囲の設定のみです。
”誰かに提出するわけでは無いけど印刷して保存している”ようなファイルにチャチャッと設定する時に使っています。設定のウィンドウが出ないので、速いんです。



フィルターの解除
個人的に一番使っている機能です。テーブルにかかっているフィルタを全解除します。
人から渡されたExcelデータや、チームで使っているExcelデータを開いて一発目に使うことによって、フィルタがかかったまま作業を進めることを防ぎます。
また、クイックアクセスツールバーでこの機能が使える時(=灰色じゃない時)はどこかにフィルタがかかっています。この特性をいかして、フィルタがかかっているかどうかの目視確認にも使います。
(列数の多いクロス集計表などでは、フィルタがかかっているかどうか確認するのも大変です)
こんなに便利なのに、普段は下記画像の部分にこの機能があります。



使用頻度が多いのでいちいちポチポチしていられません。クイックアクセスツールバーに設定しましょう。
入力規則の設定
入力規則の設定はセルに入力する際のルールを設定できる機能です。これもよく使います。
この機能を設定すると、入力にドロップダウンリストを使うことができたり、指定した桁数の整数だけを入力できるように設定できるので、ミス防止に使えます。
中でも数値の入力が多い方にオススメなのは、以下画像の設定です。
”半角数字だけを入力する”セルに画像の設定をすることで、日本語入力をオフにすることができます。
日本語入力モードで入力してしまい、一度半角に変換してからエンター……という手元の混乱が無くなります。



読み取り専用に切り替え
この機能は、現在開いているExcelを読み取り専用に切り替えます。
チームでExcelを使っている場合に、他のメンバーから「ちょっとExcel閉じてくれる?」といわれることがよくあります。そんな時でも、現在開いているExcelを閲覧したまま他のメンバーが編集できるようになります。
他にも、内容を壊したくないExcelを見るときにも、読み取り専用に切り替えておくと不慮の事故を防ぐことができます。
なにげに便利な機能ですが、クイックアクセスツールバーに登録することでしか使うことができません。
もし使いたい場合は、下記画面から設定しましょう。



おわりに
いかがでしたでしょうか。今日はクイックアクセスツールバーに登録しておくと便利な機能について書きました。
普段行っている業務によって、人によってオススメの機能がかなり変わってくると思いますが、あなたの気に入る機能があれば幸いです。また、あなたのオススメがありましたらぜひ教えてください!




ここまで読んでくれてありがとうございました!