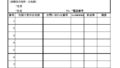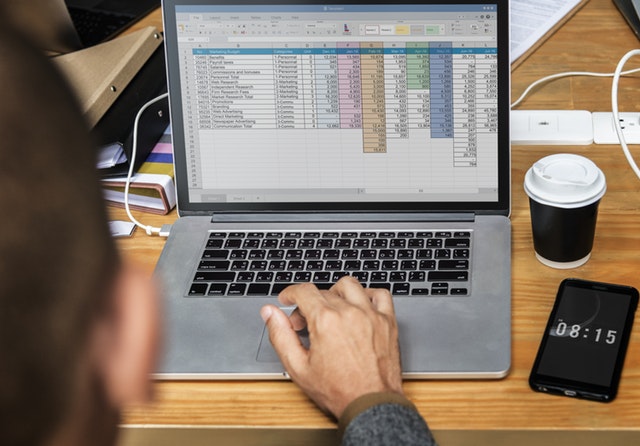Excelの計算と電卓の数値が合わない問題
EXCELで計算した数字を電卓で叩いてみると、違った結果になることがありませんか?
たとえば下の表は、
・三科目平均 = 国語、数学、英語の平均
・ボーナス値 = ”三科目平均” ÷ 2
なのですが、ボーナス値の一部の数字が合っていません。
こうした表の数値を電卓で叩いてみてはじめてこうした間違いに
気がつくことがあります。

このような”Excelの数値と電卓の数値が合わない問題”は多くの場合、関数を使うことによって解決できます。
なぜならこの問題は、小数点以下の処理がされていない時に起こるからです。
この記事では、小数点以下を整える関数を使って、”Excelと電卓が合わない問題”を解決する方法を紹介します。
【本記事でご紹介する関数】
- Round関数
- Rounddown関数(もしくはINT関数)
- RoundUp関数
端数を整えるテクニックを身につけると、ミスを防止することができたり、
電卓で検算する手間を省くことができます。
ぜひ身につけましょう。
まずはExcelの数値がどんな状態か確認する
セルの数値の小数点以下を表示する
まずはExcelの数値がどんな状態になっているのか、
小数点以下の数値を表示して確認します。
小数点以下の数字を見えるようにするには、
対象セルを選択した状態で下記画像のボタンを押します。



冒頭の表の例で小数点以下を表示するとこうなります。



三科目平均とボーナス値について、
小数点以下の端数処理ができていないことが分かります。
数式の関数を確認する
次に、小数点以下の処理ができていないセルの数式を確認しましょう。
この表の例では、平均を算出するためにAVERAGE関数だけを入れています。



EXCELは端数を切らないと小数点以下まで延々と計算してしまうので、
この数式にROUND系関数を加えて小数点以下を切り捨てます。
ROUND系関数の入力
ROUND系関数を入力する
ROUND系関数は小数点以下の処理を指定する関数です。
切捨て、切上げ、四捨五入のほか、小数点第何位から処理するかも指定できます。
ROUND系関数は、AVERAGE関数を入れ子にするように入力します。
最後の数字は、小数点以下を何桁までいれるかの指定です。
(例は0で小数点以下なし)



ROUND系関数のそれぞれの違い
ROUND系関数は3つありますが、処理内容が異なります。
数値の性質に応じて、使い分けましょう。
・ROUND ・・・四捨五入
・ROUNDDOWN ・・・切り捨て
・ROUNDUP ・・・切り上げ
INT関数との違い
ちなみに、小数点以下切り捨てを行う関数としては他にINT関数があります。
ROUNDDOWN関数とは以下のような違いがあります。
・ROUNDDOWN関数は切り捨ての範囲を小数点以下第何位~まで指定できる。
(INTは整数のみ)
・マイナスの数値を切り捨てる時の方向が違う。
(-1.5の場合、INTは-2、ROUNDDOWNは-1)
関数の選び方
どの関数を選ぶかは数値の性質に応じて使い分けますが、端数切り捨ての整数だけで良ければ、INT関数が1番シンプルで使いやすいです。
なお、請求書等に用いる数字の端数処理方法は、契約書や規程によって定められている場合があるので、要注意です。
セルの見出しに端数処理を明記する
ROUND系関数を入れてスッキリしたら、セルの見出しに
端数処理を行ったことを明記します。
他の人がExcelの数値を見た時に迷わないようにしましょう。
おわりに
Excelの数値と電卓の計算が合わない時にやることは次のとおりです。
・セルの端数処理がされているか確認する
・端数処理をする関数(ROUND、ROUNDDOWN、ROUNDUP、INT)を入力する
・見出しに端数処理を明記する
この方法で、多くの場合は解決できると思います。
EXCELも人が作るものなので、計算式の内容によっては間違った結果を出します。(したがって、EXCELの数値を電卓で二重チェックするのはムダとは言い切れません)
Excelと電卓の数値が合わないときは、端数に注目しましょう。