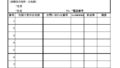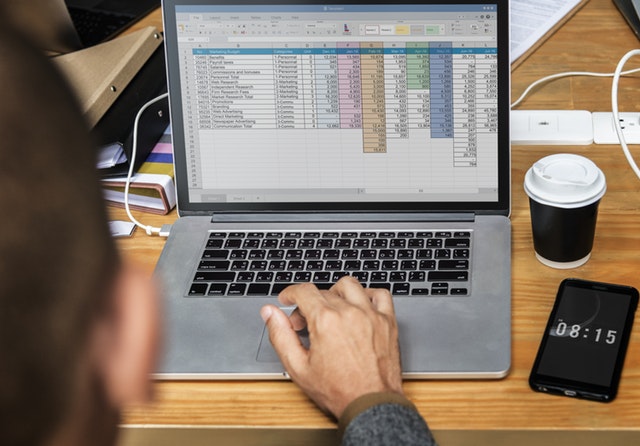- Wordで、コピーペーストでレイアウトが崩れてしまう場合は、「アウトライン機能」で余白を崩さずにコピペができる。
- 手順は、アウトライン表示→「グループ文書」→「文書の表示」→「挿入」→「リンク解除」
- 文字の大きさや色等のスタイルは、すべて引き継がれるわけではないので注意。
- アウトラインのグループ文書を挿入した後、一旦内容を消してから、
「元の書式を保持して貼り付け」をすると、完全にコピペできる。
こんにちは、おぎです。
今日は、私の仕事で役に立ったWordのテクニックを一つ紹介します。
「複数のWordファイルを、レイアウトを崩さずに一つにする」という方法です。
文書を作成している時に、
「1ページだけ、他のWordファイルから引っ張ってきて足したい」と思うことがあります。
コピーペーストの「元の書式を保持」で貼り付けて済めば良いのですが、
余白の設定等がファイル間で異なっている場合、
コピーペーストではレイアウトが崩れてしまうことがあります。
レイアウトが崩れてしまうと数字の途中で改行されたり、文章が途中で切れるといった、
とても読めない文章になってしまうので、レイアウトを崩さずにコピペすることは大事です。
コピペではレイアウトが崩れてしまうような時は、アウトライン機能を使えば
余白を崩さずに文書を挿入することができます。今日はその方法を紹介します。
[まずは失敗例]コピーペーストでレイアウトが崩れてしまう場合
例えば下の画像で、左の履歴書の2ページ目に、右側のカバーレターを挿入するケースを見てみます。
この2つのファイルはWordのテンプレートに入っているもので、それぞれ余白が異なります。

このファイルでコピーペーストした結果は次のようになります。



2つのファイルでは余白の設定が異なるので、「元の書式を保持して貼り付け」した場合でも、
文章が切れてしまいます。
アウトライン機能でレイアウトを崩さずにページを挿入する
アウトライン機能を使うと、レイアウトを崩さずに文書を挿入することができます。
まず、Wordをアウトライン表示にします。
「表示タブ」を開き、アウトラインを選択します。



アウトライン表示→「グループ文書」→「文書の表示」→「挿入」をクリック。



ファイル選択ダイアログがでますので、挿入したいWordファイルを選択します。
この時、エラーダイアログが出る場合がありますが、
基本的に「すべて無視」で良いです。



これで、選択した文書が挿入されます。
文書のどこかをクリックし、「リンク解除」ボタンを押してから、
「アウトライン表示を閉じる」をクリックします。



アウトライン表示を解除すると、文書が挿入されているのが確認できます。
余白は元の文書と同じです。
注意が必要なのは、文字色や文字の大きさは完全に元の文書から引き継がれるわけではないということです。下の画像の文書も、元は文字の大きさが9ptですが、挿入した後は11ptとなっています。



完全に参照元の文書をコピーしたい場合は、アウトライン機能で挿入→リンク解除した後、
挿入した文書をいったん削除してから、「元の書式を保持して貼り付け」をすると良いです。
アウトライン機能で余白を整形してから、元の書式を保持して貼り付けする、という感じですね。
終わりに
今回の記事では、Wordのアウトライン機能を使って、レイアウトを崩さずに複数のWordファイルを一つにする方法について書きました。
- Wordで、コピーペーストでレイアウトが崩れてしまう場合は、「アウトライン機能」で余白を崩さずにコピペができる。
- 手順は、アウトライン表示→「グループ文書」→「文書の表示」→「挿入」→「リンク解除」
- 文字の大きさや色等のスタイルは、すべて引き継がれるわけではないので注意。
- アウトラインのグループ文書を挿入した後、一旦内容を消してから、
「元の書式を保持して貼り付け」をすると、完全にコピペできる。
ちょっとページを足すくらいなら、簡単なコピペや文章を入力し直すで済むのですが、
挿入したいページが数十ページの場合はそんなことできないので、このテクニックが役立ちます。
たくさんのページを挿入しなければならない場合は、このテクニックを使ってみてください。
。