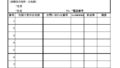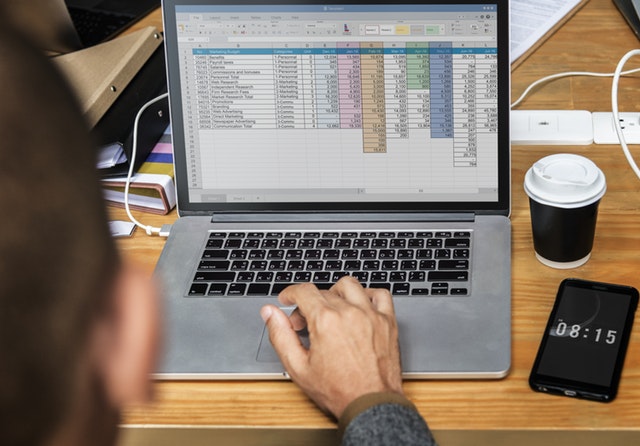Googleスプレッドシートの条件付き書式
条件付き書式設定は、スプレッドシートの強力な機能で、特定の条件に応じてセルの見た目を変えたり、書式設定したりできます。
あらかじめ定められたルールや数式に基づいてセルの見た目を設定すると、データを視覚的に強調し、分析や解釈をしやすくすることができます。
トレンドや外れ値、データの重要な値を見つけるのに役立ちます。
この記事では、特定のセルが空でない場合に行全体を塗りつぶす条件付き書式設定の方法を説明します。この方法は、たくさんのデータを使って作業するときや特定のデータに注目したいときに役立ちます。
完成イメージはこんな感じで、「カレーの食べ方」が空欄でない行を塗りつぶすようにしています。

「特定のセルが空でない場合に行全体を塗りつぶす」条件付き書式の設定の仕方
手順1: スプレッドシートを開く
まず、条件付き書式設定を使うデータが入っているスプレッドシートを開いてください。スプレッドシートを編集するための権限が必要ですので、確認してください。
手順2: 範囲を選択する
次に、条件付き書式設定を使うセルの範囲またはシート全体を選択します。マウスでドラッグするか、Ctrl+Aを押してシート全体を選択することができます。
テーブルに設定する場合は、見出し部分を選択しないように範囲を選択してください。



手順3: 条件付き書式設定を選択
ツールバーの「表示形式」から「条件付き書式」を選択してください。



手順4: “カスタム式”を選ぶ
条件付き書式設定のメニューで、「カスタム式」を選んでください。これにより、条件を定義するためのカスタム式を作成できます。



手順5: カスタム式を入力する
次に、条件を定義するためのカスタム式を入力します。式の中で、セルが空でないかどうかをチェックするために、セルの参照を指定する必要があります。
例えば、セルA1が空でない場合に行全体に書式を設定したい場合、式は「=$A1<>""」となります。「$」を忘れないようにしてください。
今回の例では、「カレーの食べ方」が空欄でない場合に、塗りつぶすように設定するため、
=$G2<>""と入力します。



手順6: 書式設定のスタイルを選ぶ
カスタム式を入力した後は、条件が満たされた場合に行全体に適用する書式設定のスタイルを選びます。背景色やフォント色、太字や斜体など、さまざまな書式設定オプションから選ぶことができます。
手順7: 条件付き書式設定を適用する
条件を定義し、書式設定のスタイルを選んだら、”適用”または”OK”ボタンをクリックして、選択した範囲に条件付き書式設定を適用します。条件を満たす行に対して、すぐに書式設定が適用されます。
手順8: 条件付き書式設定をテストする
条件付き書式設定をテストするために、条件を満たすセルにデータを入力してみてください。
データを入力すると、選んだスタイルに従って行全体が書式設定されます。セルの値を変更したり削除したりすることで、書式設定がどのように変わるかを確認できます。



今回の例では、「カレーの食べ方」が空欄でない時に塗りつぶされるようになるので、
- まだ入力が完了していない行
- 特定のセルに情報が入っているかどうか
を簡単に見分けられるようになります。
おわりに



特定のセルが空でない場合に行全体を塗りつぶす条件付き書式設定を使うと、データの見やすさが大幅にアップし、作業効率が上がります。
簡単な設定をするだけで楽になりますので、この記事で説明した方法をぜひ実践してみてください。