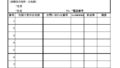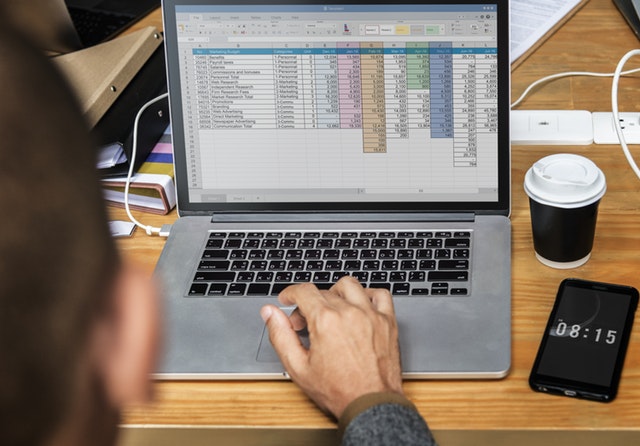Google Spreadsheet’s Conditional Formatting
Conditional formatting in Google Spreadsheet is a powerful feature that allows you to change the appearance of cells or apply formatting based on specific conditions.
By defining rules or formulas in advance, you can visually emphasize data, making it easier to analyze and interpret. It can be helpful in identifying trends, outliers, and important values in your data.
In this article, we will explain how to fill the entire row when a specific cell is not empty using conditional formatting. This method is useful when working with large amounts of data or when you want to focus on specific data.
The desired outcome looks like this, where rows with “How to Eat Curry” are filled:

How to Set Up Conditional Formatting to Fill the Entire Row When a Specific Cell is Not Empty
Step 1: Open the Spreadsheet
First, open the spreadsheet that contains the data you want to apply conditional formatting to. Make sure you have the necessary permissions to edit the spreadsheet.
Step 2: Select the Range
Next, select the range of cells or the entire sheet where you want to apply conditional formatting. You can either drag the mouse or press Ctrl+A to select the entire sheet. If you’re applying it to a table, make sure not to select the header section.



Step 3: Choose Conditional Formatting
Go to the toolbar, select “Format,” and then choose “Conditional formatting.”



Step 4: Select “Custom formula”
In the conditional formatting menu, select “Custom formula.” This allows you to create a custom formula to define the condition.



Step 5: Enter the Custom Formula
Now, enter the custom formula to define the condition. To check if a cell is not empty, you need to specify the cell reference within the formula.
For example, if you want to apply formatting to the entire row when cell A1 is not empty, the formula would be “=$A1<>””.” Make sure you include the “$” sign.
In our case, to fill the entire row when “How to Eat Curry” is not empty, you would enter:
=$G2<>""


Step 6: Choose Formatting Style
After entering the custom formula, choose the formatting style that will be applied to the entire row when the condition is met. You can select various formatting options such as background color, font color, bold, or italic.
Step 7: Apply Conditional Formatting
Once you have defined the condition and selected the formatting style, click the “Apply” or “OK” button to apply the conditional formatting to the selected range. The formatting will be immediately applied to the rows that meet the condition.
Step 8: Test the Conditional Formatting
To test the conditional formatting, enter data in a cell that satisfies the condition. The entire row will be formatted according to the style you selected. You can change or delete cell values to observe how the formatting changes.



In our example, rows that are not yet completed or have information in specific cells can be easily identified.
Conclusion



Using conditional formatting to fill the entire row when a specific cell is not empty significantly enhances data visibility and improves work efficiency.
By following the method described in this article, you can easily set up this feature and enjoy its benefits.