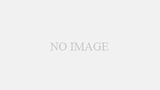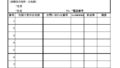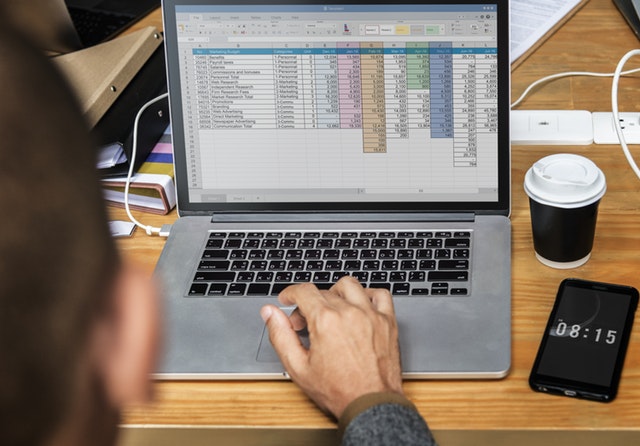Excelのパワーピボット機能を使うようになってから、もうすぐ丸一年になるようです。
この一年間、このパワフルな機能を使わない日はありませんでした。
それほど、僕の業務を変えてしまった革新的な機能です。
この機能を使うようになってから、多くの時間を節約できただけでなく、
自分の作ったデータが将来的にも使えるようになるのか(自分の作業時間が無駄にならないか)
ということを意識して仕事をするようになりました。
この記事では、
- 僕がパワーピボットに出会う前、何に悩んでいたのか
- 現在、パワーピボットをどのように使っているのか
という思い出話と、その中で身につけてきたことを書きます。
もしあなたが、手間のかかる集計や数値チェックの作業で悩んでいるなら、
この記事を読めば役に立つかもしれません。
少しでも、パワーピボットを知ってもらい、あなたの仕事に役立ててくれたら嬉しいです!
まずはじめに、パワーピボットとは一体なんなのか
パワーピボットとは、
「ExcellentでPowerfulなExcelの標準機能です!」
といいたい所ですが、それだとあんまりなので、以前ブログに書いた文章を引用します。
パワーピボットとは、Excelに搭載されているデータ分析ツールです。
これだけだとピンときませんが、CSVや他のExcelブックを参照して必要な行列や情報だけを抜き出したり、テーブル形式になっていない(データベースとして利用できない形の)データを整形して、テーブル形式に変えることができたりします。
さらに、こうした整形やデータの取得過程は自動的に記録(クエリという)され、同じ参照元データに追加や修正があった場合でも、データ更新ボタンを押すだけで最新のデータを取得できます。
そしてこれだけの機能をマクロなしで使える。
本当にすごい機能です。
詳しくは、パワーピボットを知った当時の読書レビュー記事へどうぞ。
上の記事にも書きましたが、「一定の間隔で、同じようなデータを編集して、レポートを作成するような業務」を行っている方が、パワーピボットを使い始めると、「ボタン一発で完了する」可能性があるほどの機能です。
僕がパワーピボットに出会う前、悩んでいたこと
パワーピボットを知る直前、僕は前任者からの業務を引き継いだばかりでした。
その中で僕の頭を悩ませていたのが、あるレポートの作成業務。
そのレポートは年に一回、100件以上作成する必要があったのですが、特に問題だったのは、1件ごとに内容が変わるということでした。どういうことかというと、1件毎に提出先も、記載する内容も違っているんです。
極めつけは、これがExcel方眼紙で作成されていました。



Excel方眼紙ということは何を意味するのか。
これは、数値や文字列を、手入力するということ。つまり、「1件のレポート作成にかかる時間×件数」分の時間が必要だということです。
もう絶望的な感じですね。
ちなみに、この時から僕はExcel方眼紙を憎むようになりました(笑)
言うまでもなく、この資料作成は例年、とんでもない時間がかかっていました。
しかし、いくら考えてみても、この業務に費やせる時間はありませんでした。
僕はなんとしても、この業務を半分程度まで自動化しなければならない。
最初はこれを、マクロでどうにかしようと考えました。
必要なデータは他の場所からある程度取れるから、それをマクロのFor~Nextで貼り付けて、後から微調整…といったイメージを考えましたが、すぐにこの方法は使えないことがわかりました。他の場所に保存されていたデータが、データベース形式じゃなかったんです。
つまり、データが保存されている位置や順番がバラバラだった。(これは後々も問題となる)
マクロの線が消えた後も、なんとか良い方法はないかと、TwitterでExcelに詳しい方々の投稿にヒントがないか探し続けていました。
ちょうどその時、タイムラインで話題になっていたのが”パワーピボット”でした。
パワーピボットとの出会い
「パワーピボットは、マクロを使わなければできないようなデータの整形・加工が簡単にできるらしい。」
というのが、タイムラインを見て僕が受け取った印象でした。
その後、すぐに三省堂へ『Excelパワーピボット 7つのステップでデータ集計・分析を「自動化」する本』(鷹尾 祥 著)を買いに行きました。
(「その日に読む」ために本屋に走ったのはいつぶりだったか!)
パワーピボットの衝撃は今でも覚えています!
データを読み込み、ステップを追加していくと、みるみるうちにデータが整形されていく。
中でも一番衝撃的だったのは、ピボット解除!
ピボット解除とは、「クロス集計表(マトリクス表ともいう)」になっているデータを、データベース形式に直す機能です。
例えばこんな感じ。



このクロス集計表を。



データベース形式にすることができます。
クロス集計表方式は、ピボットテーブルやきちんとした関数で構成されていない限り、作る側もチェックする側もチェックしづらいデータです。
(個人的には、手入力のクロス集計表は、ミスの温床だとさえ思っています)
そのクロス集計表が一瞬でデータベース形式になるのだから、驚きというよりも嬉しさがすごかった!
この時点で、僕はパワーピボットに夢中になりました!
しかし、残念ながら、パワーピボットでもレポート作成問題を解決することはできなかったのです。
「他の場所に保存されていたデータが、データベース形式じゃなかった」という問題が邪魔をして、システマティックな処理ができませんでした。
この時に僕は、「データベースとして使えるデータとそうでないデータ」というものを学習しました。
マクロやパワーピボットがどんなに優秀な機能であっても、もとになるデータがきちんとした形式になっていなければ、活用することができない。
極端な話、Excelで作成したデータがデータベース形式でない場合、その作成物はその時1回きりしか使えないデータになる可能性が高い。作成物の再利用ができないということです。
これは時間の使い方としては、非常にもったいないです。
それ以来、僕は作成物をできる限り再利用可能な形で作成するようにしています。
Excelならデータベース形式でデータを入力し、Wordならテンプレートを作るように文章を入力し、目次機能などを使います。
ちなみに、このレポート作成問題はその後あっさり解決しました。
既に使っていたシステムに似た機能があったのです。
_(┐「ε:)_ズコー
ここから学んだのは、「今ある資源をしっかり把握すること」でした。
使い方を知らないだけで、本当はもう、ちゃんとした武器を持っているのかもしれません。
武器が錆びついていたとしても、磨けば輝くかもしれない。
今持っているものをよく知ること。これが大事でした。
その後のパワーピボットの活躍と、現在の使われ方
その後、僕はパワーピボットを日常業務で少しずつさわるようになります。
毎日試行錯誤していると、少しずつ「どうやったら一番パワーピボットが活躍できるか」が分かってきました。
パワーピボットは整形機能が強力ですが、本来的な強みは「同じようなデータを、一定間隔で観測、集計・比較できる」という点にあります。定点観測で活躍するのです。
これをふまえて、僕の環境では
- 定期的に発生する数値チェックと集計作業(数日かかる)
- 不定期に発生する数値チェックと集計)、帳票作成作業(1時間以上かかる)
にパワーピボットを使うことにしました。
定点観測を行うには、データベース形式でデータが作成されていることは必須条件ですが、他にも細かいところでは、「元データの列名が変わらないこと」「複数のデータを結合するなら、それぞれのデータの列名を統一すること」など、いくつかの条件をクリアしてあげないと、運用中にエラーが発生することも分かりました。
たとえば、ファイル名。
「営業データ_20200801」というファイル名は、いつのデータか分かりやすいですが、毎月ファイル名が変わることになるので、パワーピボットで定点観測すると毎月エラーがでることになります。(笑)
こうした特徴を踏まえて、周りにあるデータを活用しよう!と思ったのですが、よく見てみると、どれもうまく条件を満たしていないことに気が付きました。



そこでもうゼロベースから考えて、本当に必要なデータは一箇所に集約し、他のデータはもう使わないことにして、パワーピボットで観測できるようなデータに作り直しました。
これでパワーピボットが活用できるようになったのですが、驚いたのは、ほとんどのデータが要らなかったということでした。最終的に活用しているデータは5%くらいでしょう。
ここから僕が学んだのは、「データは少なければ少ないほど良く、必要なデータは一箇所に」ということでした。
その後、データベースの本を読んだりして、こういうことも当たり前なんだと気がつくのですが、この時に至るまで本当に知らなかったんですよね。
こうした知識が自然と身についていったのも、パワーピボットのおかげだと思います。
現在でも同じように月次の数値チェックや帳票作成に活用していますが、基本的に「ボタン一発で完了」しています。
今後パワーピボットでやってみたいこと
僕の日常業務に欠かせないパワーピボットですが、使っている中で、「もっとこうできたらいいな」と思うことがあります。
例えば、汎用性の問題。
普通の手順でパワーピボットでデータソースの指定をすると、「C:¥users¥○○¥sample.xlsx」といった感じでデータソースが指定されます。
自分一人でパワーピボットを使うなら良いのですが、他の人に使ってもらう場合や、このデータソースがネットワーク上のフォルダにあり、そのフォルダ名を誰かが変えてしまったような場合は、エラーが出やすいです。
パワーピボットはデフォルトの使い方では、データソースの移動や、名前の変更に弱いのです。
上記のようなケースでは、関数を使ってセル上にアドレスを記述して、そのセルをデータソースとして取得するといった仕掛けをしてあげる必要があります。
このように、パワーピボットを複数人で使おうとすると、工夫が必要になってきます。
僕はパワーピボットを複数人で活用できるようになれば、定期的な集計や数値チェックにかかる時間を半分以下にできるんじゃないかと考えています。
今やりたいのは、パワーピボットをチームで活用できるようにするということですね。
終わりに
パワーピボットに出会ってから一年ということでパワーピボットを知ったキッカケや、活用していく中でわかってきたことを書いてみました。
個人的に大事だと思ったポイントをもう一度おさらいします。
・Excelのデータは、「データベース形式」で作成する。
(Excelに限らず、データは再利用可能な形で作る)
・今ある資源をしっかり把握する。改善の種をもうあなたは持っているかもしれない。
・データは少なければ少ないほど良い。
大事なのは、増やすことよりも、減らすこと。やめること。
実のところ、僕はパワーピボットを知ってから、実際に業務で使えるようになるまで3ヶ月くらいかかりました。
その理由は、パワーピボットを活かせるように業務を変えたり、すでにあるデータから必要な情報を抜き出して作り直すのに時間がかかったからです。
最初から大事なポイントを知っていれば、日常業務をやりながら、望ましいデータベースを作ることができていたのかな、と後から思いましたね。
もしパワーピボットに興味がでてきたら、『Excelパワーピボット 7つのステップでデータ集計・分析を「自動化」する本』を読むことをおすすめします!
「月次で集計レポートを作成する」という業務をモデルに、実際にExcelを触りながらパワーピボットの使い方を習得することができる良書です!
ちなみにこちらの本は、翔泳社さんのコンピュータ入門書ランキングで長い間上位になっており、どんどんパワーピボットが広まっていることがわかります!
【 2020年5月 コンピュータ入門書ランキング 】
— 翔泳社の本 (@shoeisha_books) June 17, 2020
1位 IT用語図鑑
2位 Excelパワーピボット 7つのステップでデータ集計・分析を「自動化」する本
3位 Excelピボットテーブル データ集計・分析の「引き出し」が増える本
4位からは下記アドレスをご参照下さいhttps://t.co/eSZTISKwFV#翔泳社 pic.twitter.com/EDY3oYyqGB
パワフルな機能なので、もっともっとパワーピボットを使う人が増えてほしいですね!