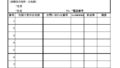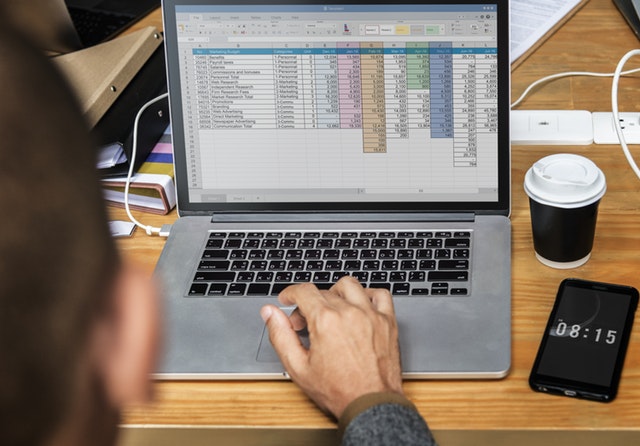Introduction
Microsoft Excel, a spreadsheet software, provides various features for efficient data handling. One of these features is string concatenation, which allows you to combine text from different cells into a single cell.
In this guide, we will introduce the methods for string concatenation in Excel. Please make use of these methods to streamline your data management tasks!
Strings in Excel
In Excel, a string refers to a sequence of characters, such as letters, numbers, symbols, and spaces.
Names or titles (“taro yamada” or “Sales data”), dates or times (“2023/05/23” or “13:30”), descriptions or comments, addresses or locations—all of these are treated as strings in Excel.
Methods for Concatenating Strings in Excel
Concatenation is the process of combining two or more strings into a single string. Excel offers several efficient methods for string concatenation.
Concatenating strings using cell references
This is a simple method to combine text from different cells.
For example, if cell A1 contains the string “Hello” and cell B1 contains the string “World,” you can display “HelloWorld” in cell C1 by entering the following formula:
=A1 & B1
Using the CONCATENATE function
Another method to concatenate strings in Excel is by using the CONCATENATE function. This function allows you to combine text from multiple cells or directly input text within the function.
For example, the following formula creates the string “Hello World”:
CONCATENATE("Hello", " ", "World")Additionally, by specifying cells or text within the function’s parentheses, you can create a concatenated string in a different cell.
For instance, if cell A1 contains “Hello” and cell B1 contains “World,” you can display the result “Hello World” by using the following formula:
=CONCATENATE(A1, " ", B1)
Concatenating strings using the ampersand (&) operator
Another commonly used and straightforward method for string concatenation in Excel is using the ampersand (&) operator. By using the ampersand symbol, you can easily combine text from different cells or directly input text values, resulting in a concatenated string.
For example, you can write “Hello” & ” ” & “World” to display the result “Hello World.”
Similarly, if cell A1 contains “Apple,” cell B1 contains “Banana,” and cell C1 contains “Cherry,” you can display the result “Apple, Banana, Cherry” by using the following formula:
=A1 & ", " & B1 & ", " & C1
Using the TEXTJOIN function
The TEXTJOIN function, introduced in Excel 2016 and later versions, is a powerful tool for flexible string concatenation. This function allows you to concatenate strings across multiple cells or ranges while inserting a specified delimiter.
Unlike the CONCATENATE function, the TEXTJOIN function can ignore empty cells or apply conditions when concatenating strings.
For example, if cells A1 to A3 contain the strings “Apple,” “Banana,” and “Cherry,” you can display “Apple, Banana, Cherry” by entering the following formula:
=TEXTJOIN(", ", TRUE, A1:A3)Furthermore, if you only want to concatenate strings from cells that contain numbers in the range A1 to A5, you can enter the following formula to concatenate only the strings from the cells that meet the condition:
=TEXTJOIN(", ", TRUE, IF(ISNUMBER(A1:A5), A1:A5, ""))Bonus: Handling blank cells
When concatenating strings, blank cells can sometimes be problematic. In such cases, you can ignore empty cells or replace them with specific text or characters using a combination of conditional statements.
For example, if cell A1 contains the string “Hello” and cell B1 is blank, you can enter the following formula in cell C1. This formula displays “Hello” in cell C1, leaving out any blank cells. If cell B1 is blank, no blank space is inserted; otherwise, a blank space and the value of B1 are concatenated.
=A1 & IF(B1="", "", " " & B1)
Summary
Combining strings in Excel is an essential skill for effectively manipulating and analyzing data. Particularly with large datasets, efficient string concatenation becomes crucial.
By mastering the methods introduced in this article, you can streamline your data management tasks and save time. Explore various concatenation methods and make use of Excel’s rich set of functions to achieve concatenation that meets your specific needs.