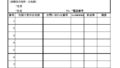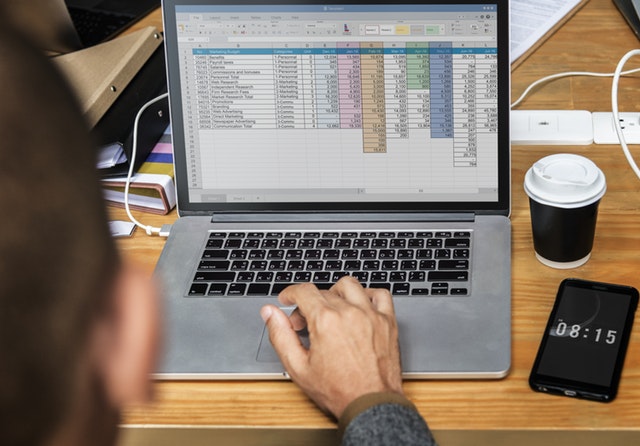Google Chromeの速度を向上させたいと考えたことがありますか?
もしそうなら、Chrome Flagsという隠し設定を使うことで実現できるかもしれません!
この記事では、Chromeフラグを有効にするプロセスをご案内し、Chromeの使い方をまったく新しいレベルに引き上げることができるおすすめの設定を10個ご紹介します。
はじめに Chrome flagsとは何か
最も人気のあるウェブブラウザの1つであるGoogle Chromeには、数多くの機能とオプションが用意されています。Chrome flagsという設定を有効にすると、Googleの開発チームによってテストされ続けている最先端の機能にアクセスできるようになります。
Chrome flagsとは、Google Chromeの隠れた設定で、ブラウザの特定の機能を有効にしたり無効にしたりするスイッチとして機能します。フラグの中には、ブラウジング性能を向上させるものもありますが、まだ実験段階のため、不安定さや互換性の問題を引き起こすものもあります。
しかし、新機能をいちはやくテストすることができるようになったり、自分の好みに合わせてChromeをカスタマイズできるようになります。
メリットとリスクを理解したところで、Chromeのフラグを有効化する手順を説明します。
Chrome flagsを有効化するためのステップ
Chromeのフラグメニューにアクセスする
Chromeのフラグメニューにアクセスするには、新しいタブを開き、アドレスバーに「chrome://flags」と入力します。

Enterキーを押すと、実験的な設定の数々が表示されるページが表示されます。
各機能の有効化と無効化
フラグを有効または無効にするには、フラグの名前の横にあるドロップダウンメニューをクリックし、必要なオプション(Enable、Disable)を選択します。有効にしたい場合はEnable、無効にしたい場合はDisableです。



フラグを変更した後、Chrome を再起動すると、変更が適用されます。先に進む前に、重要な作業を保存しておくことを忘れないでください。
オススメのChrome flags設定8選
Parallel Downloading(並行ダウンロード)
このフラグを有効にすると、並行ダウンロード(大きなファイルを小さなパーツに分割し、同時にダウンロード)を有効にしてダウンロード速度を大幅に向上させることができます。なぜ標準装備になっていないのか不思議です。
chrome://flags/#enable-parallel-downloading
Smooth Scrolling
Chromeのスムーズスクロール機能は、スムーズで滑らかなスクロールを実現します。スクロールの際のガタつきが減るので、目が疲れにくくなります。
chrome://flags/#smooth-scrolling
Auto Dark Mode for Web Contents
この設定を有効にすると、Chromeがダークモードに対応します。目の疲れを軽減することができます。
chrome://flags/#enable-force-dark
Overlay Scrollbars
ページのスクロールバーを、オーバーレイ表示するようにします(スクロールバーがページ内に表示される)。ページ幅が少し広がり、見やすくなります。
chrome://flags/#overlay-scrollbars
Enable the high efficiency mode feature in the settings
この機能を有効にすると、設定に「パフォーマンス」が追加されます。
メモリセーバーや省エネモードが設定できるようになり、大きくなりがちなchromeのメモリ消費を抑えることができるようになります。



chrome://flags/#high-efficiency-mode-available
Experimental QUIC protocol
次世代のプロトコルであるQUICを有効にします。通信のパフォーマンスが向上します。
chrome://flags/#enable-quic
Zero-copy rasterizer
高性能なグラフィックカードやGPUを搭載しているパソコンの場合、このオプションを有効にすることでchromeの処理速度が向上します。ラスタライズという処理を直接GPUで処理します。
chrome://flags/#zero-copy-video-capture
Override software rendering list
こちらも高性能なグラフィックカードやGPUを搭載している場合に。ソフトウェアで処理するレンダリングリストを、GPUで処理するようにします。chromeの処理速度が向上します。
chrome://flags/#ignore-gpu-blocklist
デフォルトの設定に戻したい場合
機能を有効にしたことで何か不具合が発生したり、うまく動作しないときは変更前のデフォルトの設定に戻してみましょう。
Chrome flagsのメニューにアクセスし、右上の「Reset all」をクリックしてブラウザを再起動すれば、最初の設定に戻すことができます。



まとめ
いかがでしたでしょうか!
Chrome flagsを有効にする方法と、オススメの設定を8個ご紹介しました。Chrome フラグを活用することで、強力な機能を使い、自分の好みに合わせて Chrome をカスタマイズすることができます。
ぜひ活用してみてください!