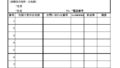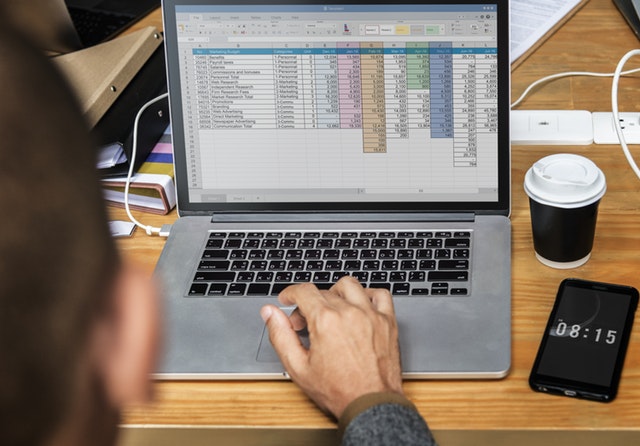ドキュメント回復が出ない場合でも、もしかしたら回復できるかもしれません。
Excelで多いトラブルのひとつに、作業中に落ちるということがあります。
苦労して数十分、場合によっては数時間作業したものが一瞬で消え去るあの感覚は本ッ当に嫌ですよね。(TдT)
幸いExcelには「ドキュメントの回復」という自動回復機能があるので、大抵の場合は、そこから復旧することができます。



ところが、ひどい落ち方をした場合、この「ドキュメントの回復」自体が出てこない場合があります。
今回は、「ドキュメントの回復」が出てこない場合でも回復を行う方法を紹介します。
「またやりなおすか……」と諦める前に、ぜひ試してみてください。
ドキュメントの回復が出てこない時はここをチェック!
「ドキュメントの回復」がでなくても、自動保存されたデータがパソコンの中に残っている可能性があるので、まずはそのデータを探します。
下記画像の手順で、Excelのオプションから保存の設定を開きます。
その後、「自動回復用ファイルの場所」をエクスプローラーで開きます。






フォルダを開くことができたら、直前まで作業していたブックを探してダブルクリック。



もし自動保存が効いていれば、数分~10分ほど前のデータが復元できます。



Excelが落ちた時のために普段からやっておきたいこと
ここからはExcelが落ちた時に備えて、普段からやっておきたいことを紹介します。
突然落ちたときでもあわてなくて済むので、ぜひやってみてください。
自動保存の設定
自動保存は初期設定だと10分に1回保存することになっています。
これを1分に変更します。



1分前のデータがあれば、たとえ落ちたとしても復元の手間が最小限で済みます。





作業中にCtrl+Sを押しまくるのも大切です。
Ctrl+Sは「上書き保存」のショートカットです。
作業の合間合間でこのショートカットを押すことを
オススメします。
自動保存はあくまでバックアップ用です。
重たいデータを編集するときはデスクトップに保存してから作業する
もしあなたがExcelの保存場所にサーバーを使っていて、扱うファイルがかなり重たいものなら、デスクトップに保存してから作業することをオススメします。(Excelを共同編集している場合は除く)
単純に落ちる回数が減り、編集速度が上がります。
サーバーにもよりますが、昨今のPCはSSD搭載なのでサーバー上のファイルを直接編集するよりは高速・安定的に動作するはずです。
長文を書く時はメモ帳を使う
Window標準でついている「メモ帳」はとてもシンプルなアプリなので、高速で起動する上に、落ちるということがまずありません。
Excelで長文を書くようなことはあまり無いと思いますが、もし書くのであれば、メモ帳に書いてからセルにコピーすることをオススメします。
Excelは元々長文を書くのに適した作りではありませんし、一つのセルに長文を書いたとしても、Esc一発で全部消えます。
途中でExcelが落ちたりしたら尚更取り返しがつかないので、メモ帳に書いてからコピーという手順を必ず踏みましょう。





余談ですが、僕はメモ帳をF1キーで起動するように設定しています。
こうすると、ちょっとメモを取りたい時にとても楽です。
F1を押してヘルプ誤爆ということも無くなります。
おわりに
今回はExcelが落ちた後、ドキュメント回復が出ないときにデータを復元する方法について書きました。
同じ作業を繰り返すほど無駄な作業はありませんので、ぜひ諦めずに試してみてください!





この手順でデータが回復できたら幸いです。
ここまで読んでくれてありがとうございました。